Christmas is typically a dark time for me, and is usually spent alone, even when I’m in the company of others. I’ve never felt at-ease during the Christmas holiday and I never quite know how others receive me in their lives this time of year. I have no real family here to speak of, no cousins, no uncles, no sisters or brothers. It’s just me and my daughter and friends that pop in and out around the holidays.
But this year, a week before Christmas, my employer decided to let me go, after 8 years of dedication to the company, citing “location and budget” as the primary reasons. They assured me that the reasons were not Personal or Performance related. I can’t publicly say any more about this at the moment, but their decision was very unexpected, and drastically truncated my intended plans for the holiday break.
Three days after I was released from my employment, I came down with a very rapid and unexpected bout of nausea. It had me emptying my stomach every hour for the next 18 hours that Thursday. I lost 10 pounds vomiting and making dozens of trips to the bathroom. At one point I got up to vomit, blacked out and fell to the floor in the bathroom in my very weakened state. I woke up about 20 minutes later sprawled on the floor of the bathroom with the contents of the bathroom garbage scattered all around me on the floor. My lip was swollen and bloody, my head hurt and it felt like Bruce Lee punched me in the shoulder.
The New England weather over this holiday is unseasonably warm, peaking all the way up to 70-degrees. In my 4 decades on this orbiting rock, I can never remember a single Christmas where it’s been this warm, with no snow. There have been Christmas’ where we’ve not had snow, and others where we had snow and it warmed up over freezing to melt off the snow, but never, ever has it been in the upper 60’s for a solid week.
This year, the week prior to Christmas, Seryn was with her mother for the week, while our schedule this year rotates and she’ll be with me the week following, starting on Christmas Day. This meant that I was left in a house full of echoes and silence.
This is nothing out of the norm, just an unexpected series of events that all conspired together to make the week before Christmas and leading up to Christmas to be a bit of a heavy burden this year over previous years.
This year, I received no Christmas cards in the mail, no gifts, no calls and no greetings from others in my close and extended circle of friends. It was remarkably quiet, serene, peaceful… and alone. I lost my job, I lost a chunk of my health and I seem to have lost everything that Christmas was supposed to stand for: friends, family, tasty foods and in the company of great and dear loved ones.
It allowed me to mentally reset where I wanted to be in my life, as a father, as a contributor to the community, as an engineer, and as a friend to others. I was able to release a lot of negative energy about the unexpected termination, and while the fall in the bathroom took months to recover from, it was worth it to set me on a new path.
I wouldn’t give up these choices for the world, and it was one of the best, most-serene, life-changing Christmas holidays of many that I can remember.


 I rarely speak out on specific presidential candidates, but I’ve pretty much had enough of this comedy unfolding that we call our political process. With Trump making a complete arse of himself, Ted Cruz saying “we need another war president” and other candidates flat-out lying, making up facts and paying third-party companies to create false campaigns and disinformation on their competition, I’ve had it.
I rarely speak out on specific presidential candidates, but I’ve pretty much had enough of this comedy unfolding that we call our political process. With Trump making a complete arse of himself, Ted Cruz saying “we need another war president” and other candidates flat-out lying, making up facts and paying third-party companies to create false campaigns and disinformation on their competition, I’ve had it.  Many people have asked me to write this up and I’m happy to be the first person to push
Many people have asked me to write this up and I’m happy to be the first person to push  This has come up a lot recently in the context of
This has come up a lot recently in the context of 


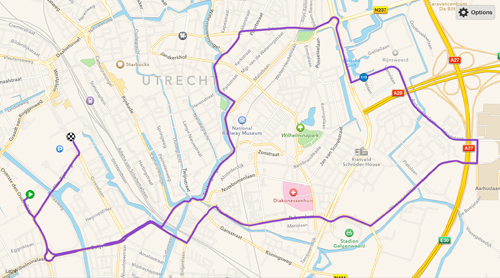

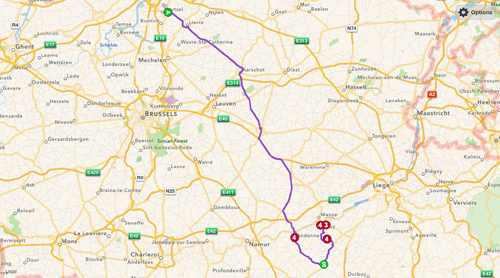
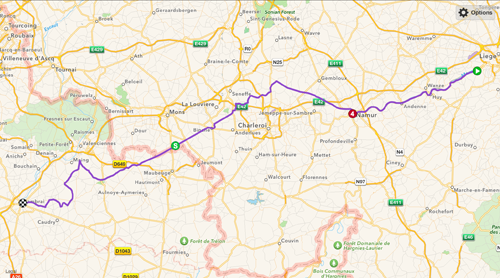


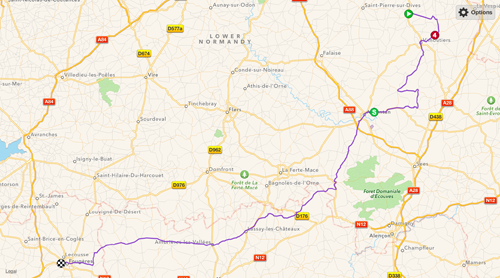
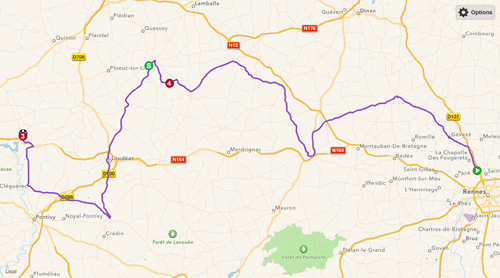
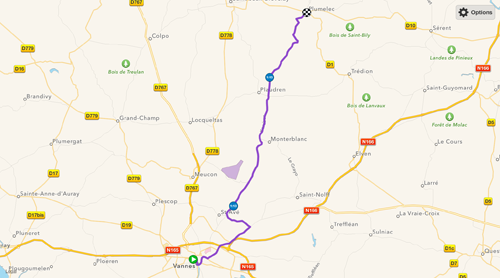
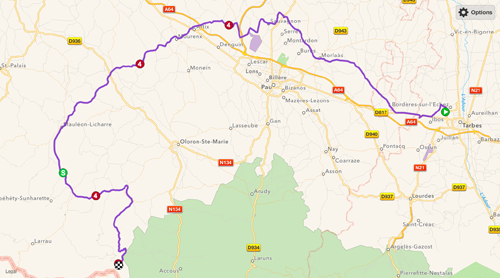
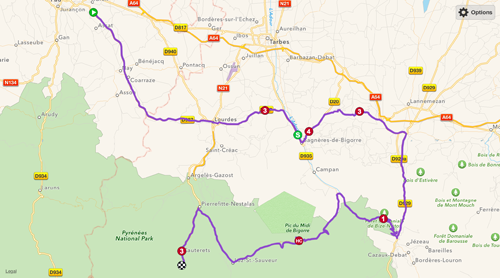
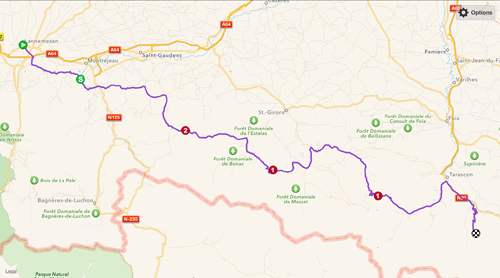
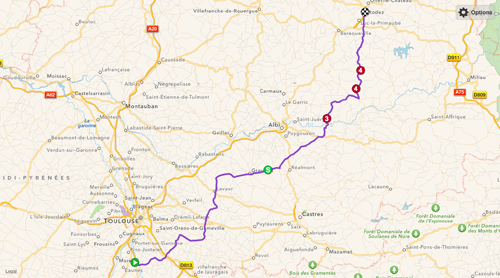
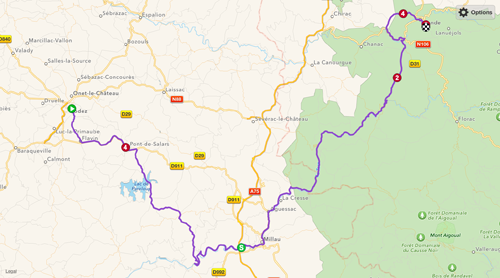
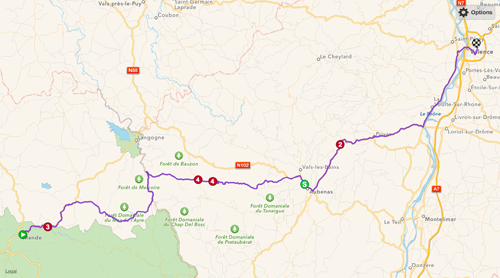
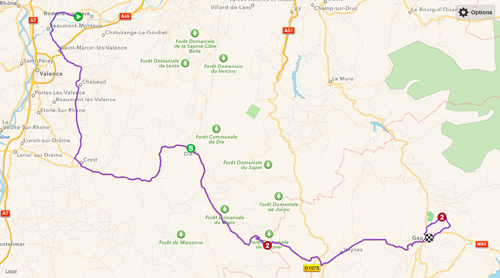


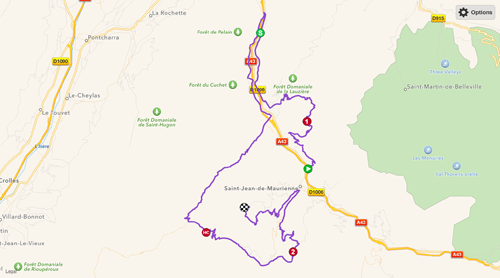

 Playing more and more with
Playing more and more with 
 I find myself using
I find myself using